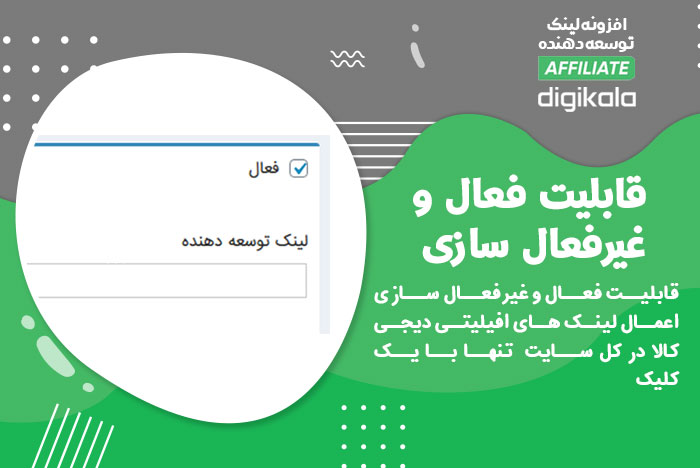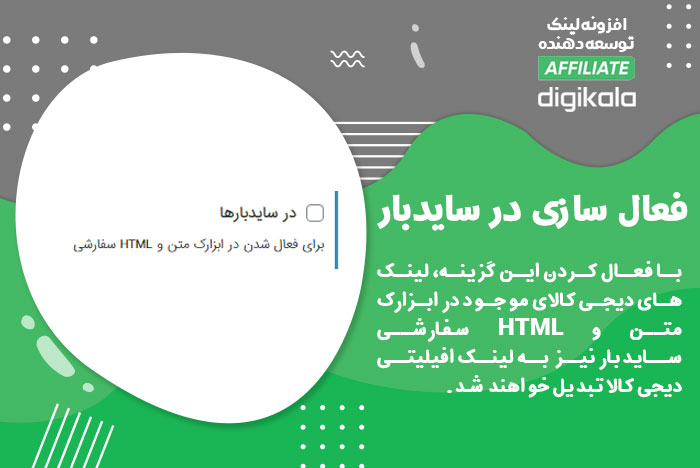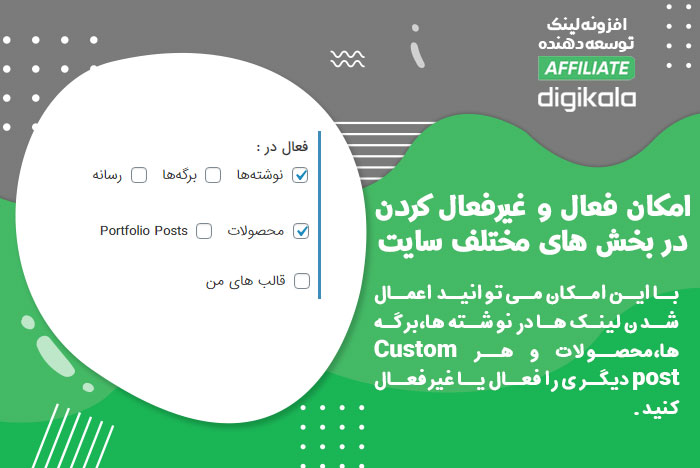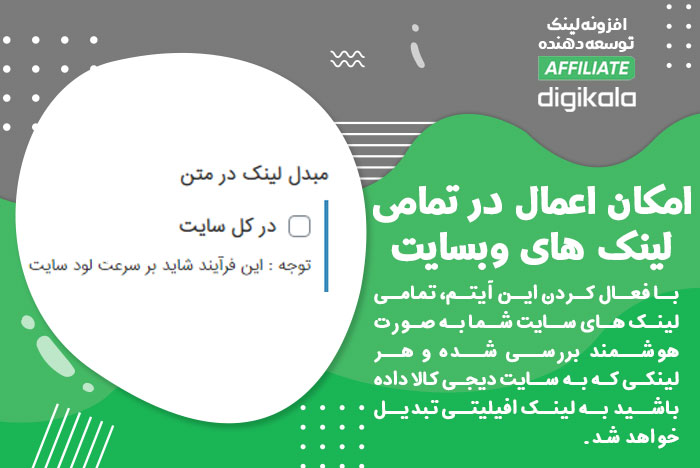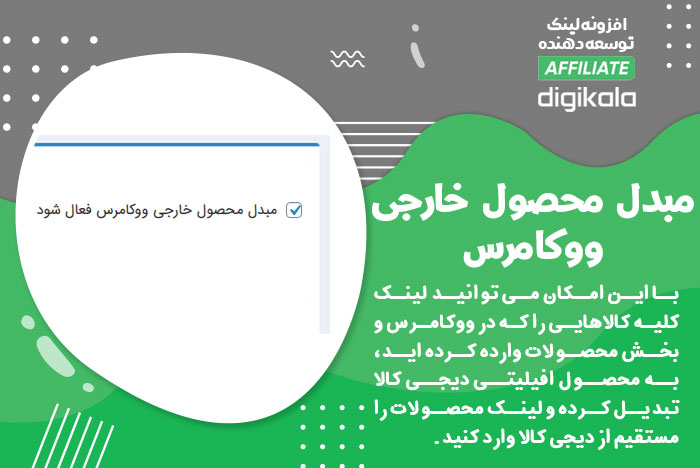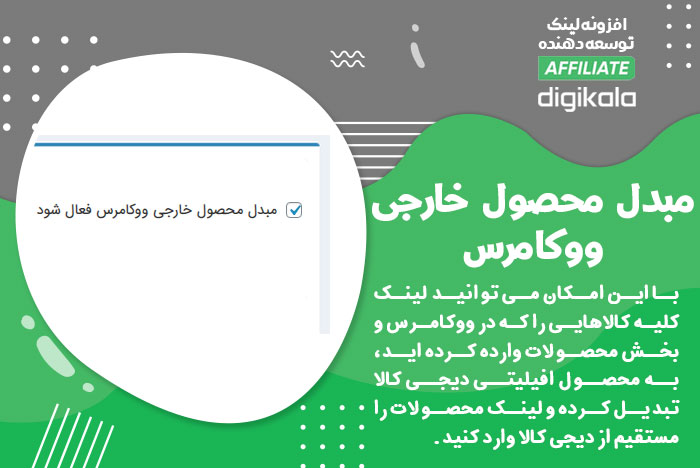افزودن زیرنویس یا کپشن یکی از امکانات مفید و پرکاربرد نرم افزار پریمیر می باشد که می توانید با تنظیمات مختلف آن زیزنویس های متنوع و جذابی را به ویدئو خود اضافه کنید.
اگر زمان کافی برای طراحی زیرنویس های پریمیر ندارید می توانید از پروژه آماده زیرنویس پریمیر استفاده کنید که می توانید آن ها را از سایت ها مختلف خریداری یا دانلود نمایید. در ادامه این نوشته آموزش نحوه افزودن زیرنویس به ویدئو ها در نرم افزار پریمیر را به شما آموزش می دهیم و در پایان آن 5 نمونه ویدئوی نمایشی از زیرنویس های پریمیر را قرار برای شما قرار داده ایم.
افزودن عنوان و زیرنویس به ویدئو در پریمیر
چگونه یک عنوان یا زیرنویس را در نرم افزار پریمیر به ویدئو اضافه کنیم؟ در این نوشته شما یاد میگیرد که چطور یک ویدئو را در پریمیر ویرایش کرده و به آن زیرنویس اضافه کنید. البته میتوانید پروژه زیرنویس پریمیر را از سایت های اینترنتی دانلود نمایید دانستن چگونگی قرار دادن و شخصی سازی عناوین در پروژه شما یک مهارت اساسی در پریمیر پرو است، شما با استفاده از پنل های گرافیکی میتوانید انواع ویرایش ها را بر روی ویدئو خود قرار دهید، ما قصد داریم به بعضی از روش هایی که می توانید عناوین را بر کار خود درج کنید به شما اعلام کنیم. همچنین خواهیم دید چگونه می توان زیرنویس ها را در پریمیر بر روی پروژه درج کرد.
مرحله اول: باز کردن پنل گرافیک اصلی

در پریمیر اضافه کردن عنوان به لطف پنل گرافیکی کار آسانی است. این پنل می تواند بدون باز کردن پنجره جدید عنوان های اختصاصی از پیش تعیین شده را بر روی ویدئو شما ایجاد کند. برای باز کردن آن، به سادگی بر روی تنظیمات فضای کاری “Graphics” در بالای Premiere کلیک کنید، یا از صفحه “Window” در بالای پریمیر Essential Graphics را انتخاب کنید. انتخاب صفحه “Graphics” و کلیک بر روی “text” نیز همین کار را می کند.

می توانید طیف گسترده ای از عناوین از پیش ساخته را از سایت ها یا کتابخانه Adobe انتخاب کنید. اینها شامل گرافیک های متحرک ساده، سه بخش پایه و حتی اعتبار نتایج و عناوین انتهایی است. برای شروع آن ها را کشیده و در تایم لاین خود قرار دهید.
مرحله ۲: ایجاد عناوین شخصی خود
از قسمت edit پنل گرافیکی خود می توانید برای ایجاد عنوان جدید کلیک کنید. در اینجا، یک نماد صفحه کوچک در پایین سمت راست پنل وجود دارد.

نماد را انتخاب کنید و سپس “TEXT” را انتخاب کنید. با این کار یک چینه متن جدید در بالای جدول زمانی شما بالاتر از هر کلیپ دیگر ایجاد می شود. اکنون به پنل گرافیک اصلی بازگشته و می توانید تنظیمات دلخواه خود را تغییر دهید
مرحله ۳: شخصی سازی متن شما
در داخل پنل، گزینه های زیادی برای شخصی سازی متن شما وجود دارد. که در زیر آن ها را بررسی کرده ایم

تراز و تبدیل
کادر Align and Transform به طور کامل در مورد اندازه و محل متن شما است. ردیف بالای دکمه ها ابزارهای قرار دهی خودکار هستند که به طور خودکار متن شما را با ابعاد پروژه شما تراز می کنند.

شما می توانید مرکز، بالا، پایین و همچنین چپ یا راست، تقریبا در هر کجای مکان مورد نظر خود را انتخاب کنید. اگر می خواهید متن مورد نظر خود را در مکانی خاص قرار دهید، می توانید از پارامترهای موقعیت یابی X و Y در این کادر استفاده کنید یا متن را به راحتی در پنجره پیش فرض نمایشی به هر نقطه ای حرکت دهید. در این جا شما می توانید اندازه متن خود را بدون تغییر اندازه قلم از طریق پارامتر “تغییر وضعیت انیمیشن برای مقیاس” تغییر دهید.
وبرایش متن
اینجا شما می توانید قالب بندی و محتوای واقعی متن خود را تغییر دهید. کادر بالا جایی است که شما می توانید فونت متن خود را تغییر دهید.

اگر یک فونت جدید را در یک پوشه .ttf از سایت دانلود کرده باشید، هنگام قرار دادن درایو به طور خودکار به این بخش وارد می شود. در زیر آن مدل فونت قرار دارد. اگر شما نیاز دارید متن خود را از حالت عادی به سرتیتر یا مورب تغییر دهید، می توانید از این قسمت اقدام نمایید. در آخر می توانید با استفاده از پراگراف متن خود را تنظیم نمایید.
تغییر ظاهر
در اینجا می توانید به اضافه کردن سایه یا تغییر رنگ متن خود بپردازید. با پر کردن رنگ واقعی متن خود را تغییر خواهید داد. Shadow یک طیفی از رنگ را در زیر متن شما قرار می دهد (مانند سایه) و دارای بسیاری از پارامترهای قابل تنظیم در زیر مانند تاری، ماتی و فاصله است.

هر کدام از اینها ویژگی های سایه زیر متن شما را تغییر می دهند.
تنظیم عناوین از پیش تعیین شده در پریمیر
در به روز رسانی اخیر، Adobe پوشه جدیدی با نام .MOGRT ایجاد کرده است. این پوشه ای است که در After Effects ایجاد شده و سپس به Premiere (پریمیر) وارد شده است و امکان تنظیمات را در پنل گرافیک های اصلی (Essential Graphics panel) بوجود می آورد.
اضافه کردن زیرنویس به پروژه شما در ( پریمیر ) Premiere
پنل Adobe Caption Panel برای افزودن عنوان و زیرنویس به ویدئو کاربرد دارد برای شروع به سادگی روی “Caption” از صفحه جدید در پایین پنجره پروژه کلیک کنید. از آنجا یک چینه ویدیویی جدید به همراه تب زیرنویس ها ظاهر می شود.

در تب زیرنویس ها، دکمه های + و – وجود دارد که به شما این امکان را می دهد که آهنگ های جدید را به زیرنویس های خود اضافه کنید و یا حذف کنید. برای شروع آن فقط کافی است در اولین خط از اولین کادر متن را تایپ کنید و زمان تنظیم نقاط ورودی و خروجی را برای مطابقت تصویر و صدا در پروژه خود تنظیم کنید. در اینجا شما باید انجام دهید این است که فقط عنوان های منتقل شده صوتی را وارد نمایید. در این نوشته به شما نحوه افزودن عنوان و زیرنویس با استفاده از ابزار های مختلف در پریمیر را آموزش دادیم شما می توانید پروژه های آماده زیرنویس پریمیر را از سایت های مختلف مانند سایت تایم کد دانلود نمایید
نمونه هایی از قالب های زیرنویس پریمیر به صورت ویدئو
در ادامه 5 ویدئوی نمایشی از قالب های آماده پریمر را مشاهده خواهید کرد
1- زیرنویس نئون Neon Lower Thirds
2- Clean Business Lower Thirds – For
3- Lower Thirds
4- Clean Lower Thirds
5- Minimal Titles & Lower Thirds
در این نوشته به شما نحوه افزودن زیرنویس و کپشن را به شما آموزش دادیم که با به کارگیری آن می توانید به راحتی کپشن یا زیرنویس را به ویدئو های خود اضافه کنید و همچنین نمونه هایی از قالب های زیرنویس پریمیر را مشاهده کردید
اگر ترفندهایی را در زمینه زیرنویس پریمیر می دانید برای کامل تر شدن این نوشته آن را با ما به اشتراک بگذارید.